如果你的電腦等級並不太差的話,其實跑Win 7已經綽綽有餘,如果你希望讓Win 7跑得更順暢,可透過「Cacheman」這個工具,它可以自動調整各種程式在Windows中的佔用資源跟處理優先性,確保某些程式有充足的系統資源可運用,自然跑起來就快啦!
軟體資訊
- 軟體名稱:Cacheman
- 官方網站:http://www.outertech.com/
- 下載網址:cacheman.exe
- 檔案大小:3. 5MB
- 更新日期:2011年3月7日
- 試用限制:30天
Step 1
安裝並開啟Cacheman以後,可以看到上方欄位有目前電腦中的CPU及RAM使用率的資訊,而下方是目前在電腦中正在執行的所有程式。

Step 2
接下來切換到〔記憶體管理〕,可以幫你從有限的記憶體中,優先管理設定為【重要】及【非常重要】的軟體,如果你的電腦中原本記憶體就不是十分優渥的話,它可以優先讓這些程式獲得更多記憶體資源喔~

Step 3
下一個〔相黏優先順序〕活頁標籤中,則可以讓你設定軟體的優先性,通常我們會將遊戲或多媒體轉檔軟體設定為高於標準值,讓這些軟體能用到較多的CPU使用率。

Step 4
〔快取〕活頁標籤中則可以讓你設定檔案快取(包括分頁檔、DNS快取、IE暫存檔、縮圖、休眠檔與Firefox快取等),建議改選為「Cacheman控制」,如果不清楚詳細設定的最佳數直的話,就不必刻意修改它們。

Step 5
在〔效能調整〕中,可以針對檔案系統、網路、檔案總管、核心來設定,優化電腦的效能。

Step 6
接下來的〔可用性調整〕跟效能優化比較沒關係,而是設定系統中的選項,可以針對讀者本身的需求設定即可。

Step 7
預防在修改系統項目時,造成無法預期的結果,可以在〔備份〕活頁標籤中按一下〔備份系統設定值〕,將目前的系統狀態備份下來,以後只要選擇要恢復的備份檔,然後按下〔恢復系統設定值〕就能還原設定。
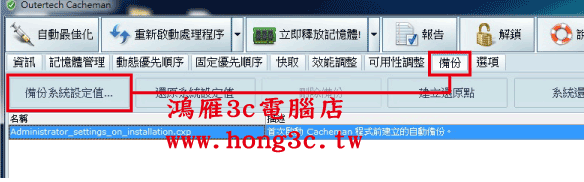
Step 8
底下活頁標籤中的功能都介紹完畢了,接下來告訴讀者一個方便的小功能,請按下上方工具列的〔自動最佳化〕。

Step 9
跳出「自動最佳化」對話盒以後,可以套用優化的設定檔,Cacheman會自動幫你修改,不過可惜的是,試用版本只能套用「基本最佳化」,如果想針對不同用途自動調整的話,就要付費購買囉!

Step 10
自動最佳化完成以後,會跳出確認重新啟動的對話盒,按下〔立即重新啟動〕就會重新開機,修改過的設定才會生效。
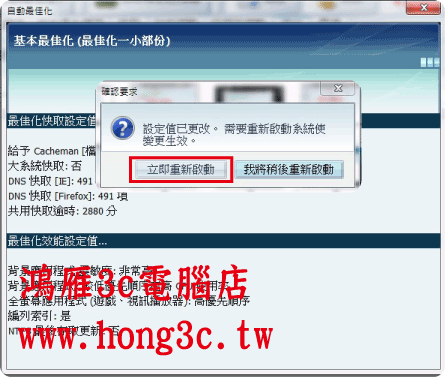
Step 11
按下工具列上的〔清理〕,可以叫出Win 7內建的「磁碟清理工具」,幫你清除不必要的系統檔案(可惜並沒有內建功能更豐富的系統清理工具)。

Step 12
按下〔重組硬碟〕也只是呼叫出系統中的「磁碟重組工具」,因此建議還是選用第三方的重組工具在速度上的表現較優異。



 留言列表
留言列表
 {{ article.title }}
{{ article.title }}