格式工廠是一套非常優秀的影片、音樂、圖片轉檔軟體,並支援DVD影片轉成一般常見的影音格式,不但操作簡單,容易,而且全中文介面,對於廣大的中文使用者來說,真的是一大福音。
此軟體另外有影像/音樂合併,影片/音樂剪裁、複製多媒體檔案資訊、浮水印的功能,換句話說,您可以更容易地,去查詢影片的位元率,所用的編碼等,以及依一般使用者的需要去操作影片、音樂甚至是圖片的處理及需求,另外因為具有全中文界面,所以功能其實還蠻好找的,可以說是非常實用方便的一套軟體。另外,作者看得懂中文,所以有問題,可以至作者的網站,寫信向作者提問或建議新的功能喔!
◎◎軟體小檔案◎◎
■ 軟體名稱:格式工廠 format factory
■ 軟體版本:3.3.4.0
■ 軟體介面:中文
■ 軟體性質:免費軟體
■ 支援系統:Windows
■ 軟體下載:http://forum.jeasy.info/viewtopic.php?f=9&t=49
■ SHA1驗證碼: 8d5ccf880441a25d4f096bbd61ca3027d59e209b
■ 官方網站:http://www.pcfreetime.com/
一、下載、執行並設定輸出資料夾
Step 1.
先將下載完成後的軟體「解壓縮」後,執行「FormatFactory.exe」。
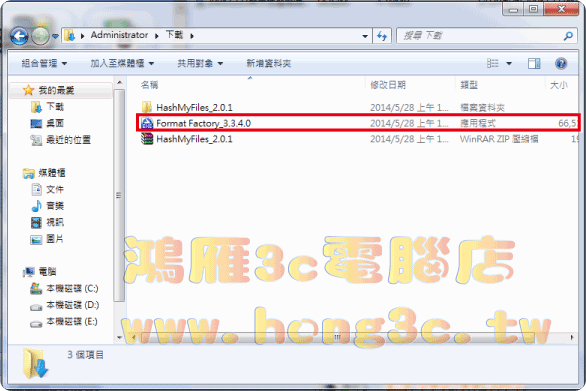
Step 2.
這是這個軟體的主畫面,以後要處理檔案,都只要將要處理的檔案拖至「檔案區」就可以了,而在這裡你只要先記得有檔案區這個區塊。
Step 3.
如果要設定輸出資料夾,只要功能表上的【任務】→【選項】,並在選擇左側的【選項】後,在「輸出資料夾」處,按下【變更】並選擇來轉檔成功後輸出的資料夾後,再按〔套用〕就可以了。
二、影片、音樂檔案相互轉檔
在「格式工廠」中,要將音樂、影片轉為另一種格式,實在是太容易了,而且加上全中文介面,操作起來簡直沒有困難度,但是還是有一些細微的地方要設定唷!
Step 1.
如果要將影片轉換為另一種格式,只要按下左側導覽列的【影片】,並將檔案拖曳至檔案區;若是要進行音樂轉檔,只是選擇〔音訊〕,一樣將檔案拖曳至檔案區中即可。

Step 2.
接著,選擇要轉換成何種格式。
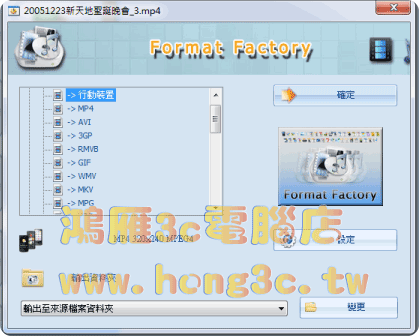
Step 3.
另外,也可以選擇格式,再按〔設定〕,設定轉檔的品質。

Step 4.
在按下【設定】後,可自行設定「螢幕大小」,及「FPS」和「位元率」和「音訊品質」等。「FPS」建議值為29.97、25、或是30。而在「螢幕大小」處,只要設定為「100%」,「音訊品質」則是建議設為128以上就可以了。

Step 5.
最後,會將工作加入工作清單中,再按下〔開始〕即可。
三、剪裁影片、音樂
在「格式工廠」中,你可以將影片或音樂的片段輕鬆地剪裁出來,舉例來說,如果一個影片長四分鐘,那麼你可以剪出那其中的兩分鐘的部份,而且完全懶人方法,輕易使用唷!
Step 1.
只要按下左側導覽列的【影片】,並且選擇要轉成的影片格式,如要轉成MP4,則按下【任何格式轉換成mp4】。

Step 2.
接著,按下【新增檔案】,來增加要剪裁的影片。

Step 3.
接下來,按下【輸出配置】,來調整輸出影片的品質。
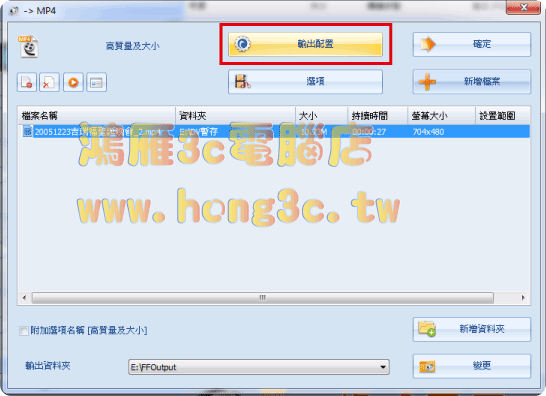
Step 4.
在這裡,你可以自行設定「螢幕大小」,及「FPS」和「位元率」和「音訊品質」等。如果不會設定,只要選擇「高質量及大小」即可。「FPS」建議值為29.97、25、或是30。而在「螢幕大小」處,只要設定為「100%」,「音訊品質」則是建議設為128以上就可以了。

Step 5.
接著,按下【選項】,並可在播放影片時,設定要剪裁的範圍,如【開始時間】與【結束時間】。

Step 6.
而格式工廠也可以對於影片的畫面大小進行剪裁,只要勾選「畫面裁剪」,並且移動紅色框框即可,而輸出只會輸出紅色框框的部份。

Step 7.
而最後,會將工作加入工作清單中,再按下〔開始〕即可。

Step 8.
而如果要剪裁音樂的話,同樣只需要按下左側導覽列的【音訊】,並且選擇要轉成的音樂格式,如要轉成MP3,則按下【任何格式轉換成mp3】。

Step 9.
接下來,同樣再按下【新增檔案】,來新增要剪裁的音樂。

Step 10.
你可以按下【設置範圍】,來選擇要輸出的片段。
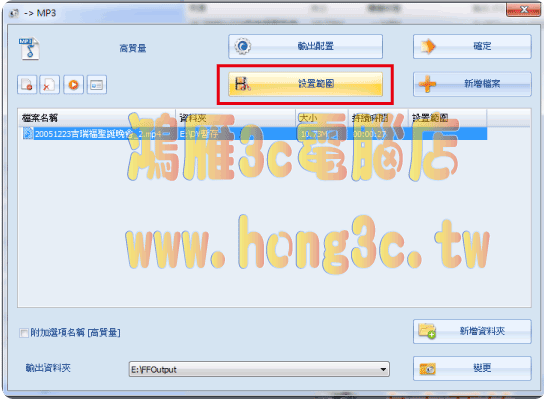
Step 11.
同樣的,可以在音樂在播的時候,設定要剪裁的音樂的【開始時間】和【結束時間】,最後再回到「Step 7」來轉檔就可以了。



 留言列表
留言列表
 {{ article.title }}
{{ article.title }}